No Wi-Fi Icon on Windows 10 Computer? Here’s the Fix
- stephanie646stanle
- Feb 9, 2021
- 4 min read
Whether it’s a smartphone or a computer system, all the devices that you use can be connected to an internet connection. Without an internet connection, using the devices seems meaningless. Because most of the time, we use our gadgets to browse the web only. But what if the Wi-Fi icon on your device disappears? Have you ever faced such a situation? Well, this can be quite frustrating for any one of us. But what should one do in these situations? Do you know how you can solve such an issue? Are you also struggling with this problem on your Windows 10 computer system where you cannot see the Wi-Fi icon on your Windows computer? If you are also experiencing the same issue, don’t worry now. We are here to help you. The Wi-Fi icon usually appears on the taskbar. By clicking on the icon, you can connect your computer system with an internet connection.
There are a lot of Windows 10 users who use to report these kinds of issues. And to provide you with the solutions to fix this issue, here, in the following article, we have mentioned the methods that you can try to get rid of the problem. So, to get to the solutions, you will need to go through this complete article.
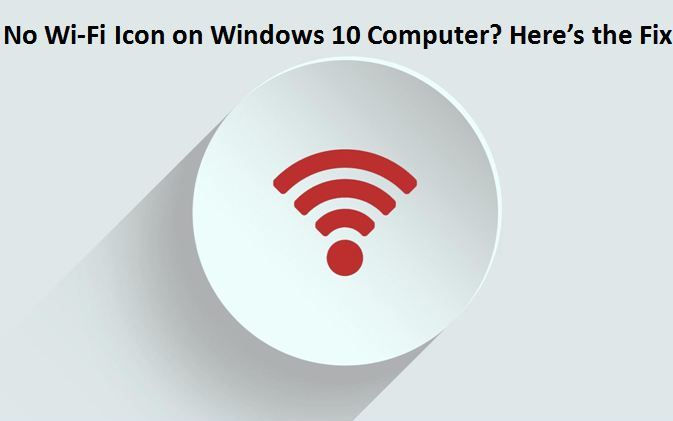
Simple Ways to Fix No Wi-Fi icon on Windows 10 Taskbar
There can be any reason why you are not able to see the Wi-Fi icon on the Windows 10 taskbar. And because of that, you cannot use the internet connection on your computer. But with the fixes that we have mentioned here, hopefully, you will be able to solve the issue within no time. We have mentioned three simple ways that you can use to get the Wi-Fi icon back on the Windows 10 taskbar. Each method includes some simple steps that you must follow. So, no need to wait anymore. Let’s navigate to the first method now.
Method 1: Solving the No Wi-Fi Icon issue on Windows 10 by Modifying the Notification Settings
Here is the first method that any Windows 10 user can use to get the Wi-Fi icon back on the taskbar. Here are the steps that you must follow to proceed with this method:
First of all, go to the Start button on your computer system and then navigate to the Settings app.
After getting to the Settings screen, click on the “System” tab.
On the “System” section, go to the left pane and select the “Notifications and Actions” option.
And after this, you will have to navigate to the right pane and then click on the “Turn System Icons On or Off” option.
On the next screen, you will be able to see several options along with a toggle button placed next to each option. Scroll through the screen and search for the option of “Network,” and then turn on the toggle button given next to it.
Hopefully, after following all of the steps mentioned above, you will see the Wi-Fi icon on your Windows 10 computer taskbar. And if not, then you can try the second method for solving the issue.
Method 2: Re-launch Windows Explorer to Get the Wi-Fi Icon Back on the Taskbar
If the first method does not seem to work, you can try this technique to fix the issue. Here are the steps to follow:
Firstly, here, you will have to navigate to the taskbar and then click on it.
From the menu that you can see appearing on your screen, click on the “Start Task Manager” option.
After opening the Task Manager Window, click on the “Process” tab and then search for the option of “Windows Explorer” from the list that you can see on your computer screen.
And after you find the option. Click on it and then select the option of “End Task.” You will need to disable all of the Windows Explorer options.
Finally, go to the “File” tab located on the top bar and select the option of “Run New Task.”
After a search box appears on your screen, enter “explorer.exe.” And below the search bar, you will see an option stating “Create this task with administrative privileges,” and you will have to make sure that the box given next to it is marked. And after this, use the enter key. And that’s all. Now, check if you can see the Wi-Fi icon on the taskbar or not.
Method 3: Using the Group Policy Feature to Solve the Issue
One can also use the Group Policy feature to fix no Wi-Fi icon issue on their Windows 10 computer:
Here, the very first step is to open the Run command on your computer. To do so, use a key combination, “Windows + R” and then enter “gpedit.msc.” And now, hit the enter key.
After reaching the Group Policy Editor window, navigate to the left pane and then follow the path mentioned here: “User Configuration> Administrative Templates> and then click on the option of “Start Menu and Taskbar.”
Now, go to the right side menu and click twice on the option of “Remove the Network Icon.”
On the next window, you will see three options, namely, “Not Configured,” “Enabled,” and “Disabled.”Now, here, you will have to select the “Not Configured” or “Disabled” option.
And at last, go to the “Apply” option and then, to save the settings, click on the “Ok” option.
To see if this fixes the issue, you will have to restart your computer at last.
So, these were the ways that you can try to fix the issue of no Wi-Fi icon on your Windows 10 computer. You should try any of these techniques right away. And with this, hopefully, you will be able to get the Wi-Fi icon back on your Windows 10 taskbar. Also, you can visit our website for more suggestions.
Visit: norton sign in



Comments